購入方法 [ローソン]How to buy
プリント番号を入力して購入
プリント番号の入手
当サイトで購入したい商品を確認します。
購入したい商品を見つけたら、商品詳細ページに記載されている10桁の「プリント番号」を控えます。
この番号は実際にコンビニで商品を購入する際に必要になりますので、忘れずにお手元に控えてください。
(※販売期間も忘れずに確認し、販売期間内に購入してください。)
コンビニ店頭へ

お近くのローソンへ向かいます。
店内のマルチコピー機を探します。
マルチコピー機でプリント番号を入力し、購入・プリント
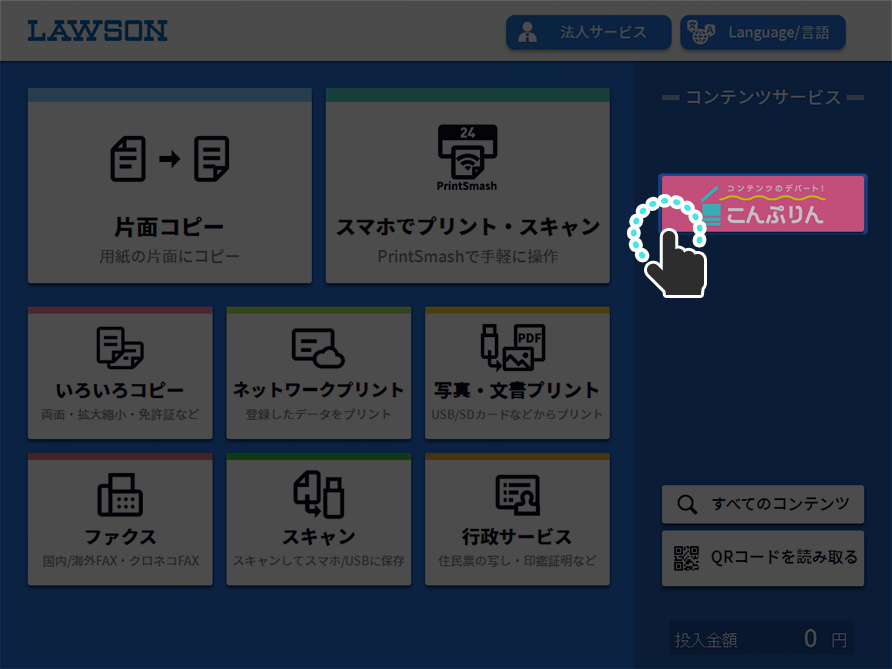
1.タッチパネルのメニュー画面で「こんぷりん」をタッチします。
※画面の表示が異なる場合はこちら
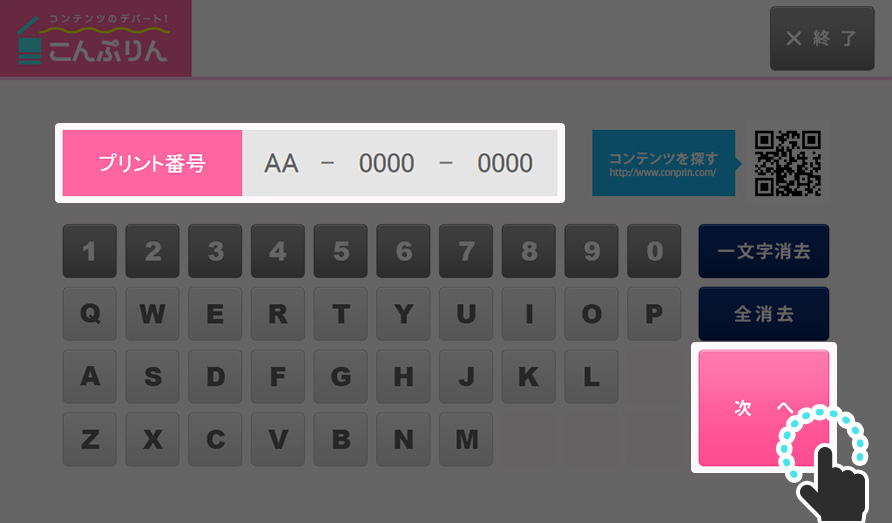
2.画面の案内にしたがって10桁のプリント番号を入力し、「次へ」ボタンをタッチします。
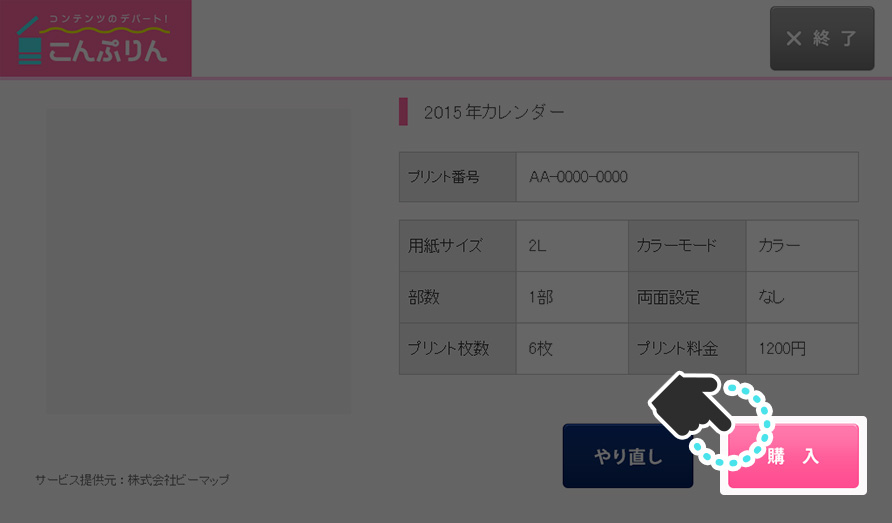
3.購入確認画面で購入する商品を確認し、間違いがなければ「購入」ボタンをタッチします。
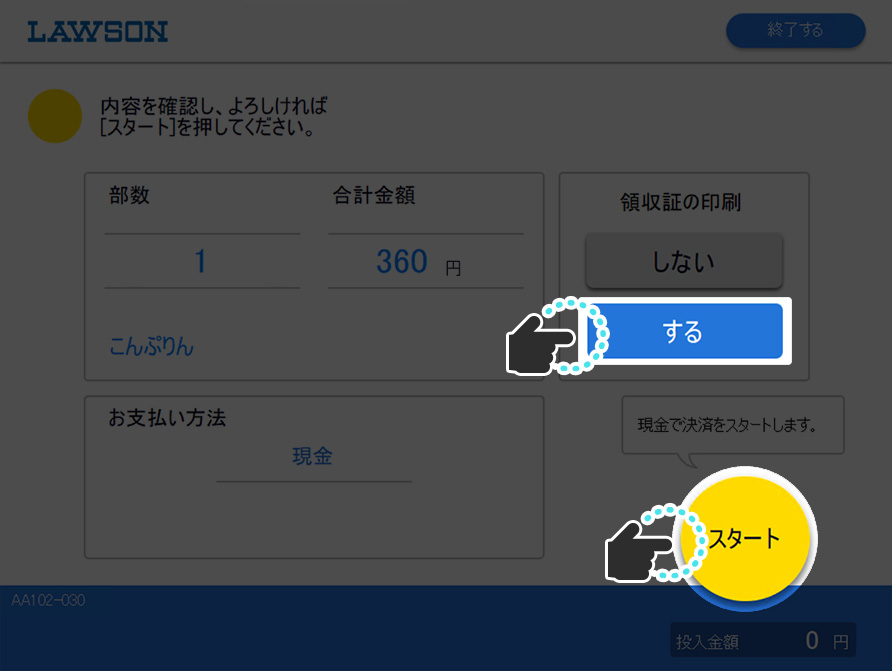
4.プリント部数と購入金額が表示されます。
「領収書の印刷」を「する」に設定し、料金をベンダーに投入したら「スタート」ボタンをタッチします。
※領収証は不良印刷があった場合の返金の際に必要になります。必ずお手元に保管してください。
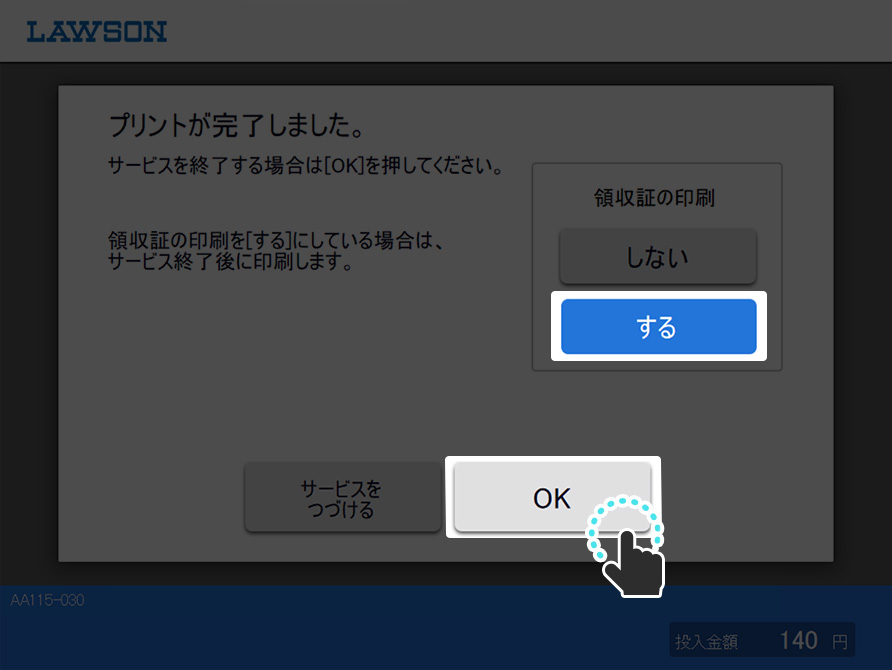
5.「OK」ボタンにタッチして、商品をプリントします。
QRコードをかざして購入
QRコードを入手(すでにQRコードを入手済みの方は②へ)
当サイトで購入したい商品を確認します。
購入したい商品を見つけたら、商品詳細ページにある「QRコードを表示」ボタンを選択タッチすると、購入されたいコンビニチェーン毎にQRコードが表示されます。
(※販売期間も忘れずに確認し、販売期間内に購入してください。)
コンビニ店頭へ

お近くのローソンへ向かいます。
店内のマルチコピー機を探します。
マルチコピー機にQRコードをかざして、購入・プリントする
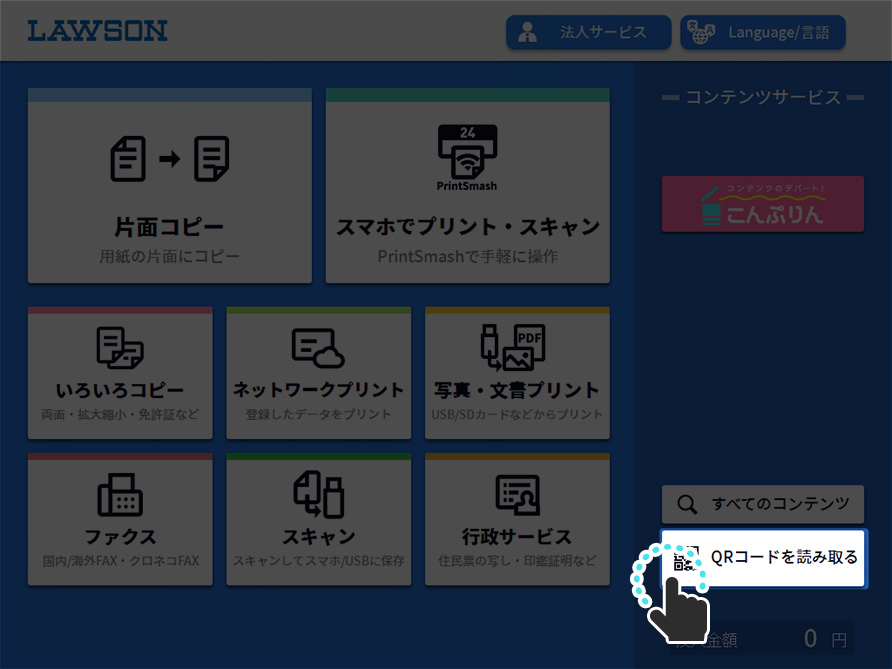
1.タッチパネルのメニュー画面の「QRコードを読み取る」」をタッチします。
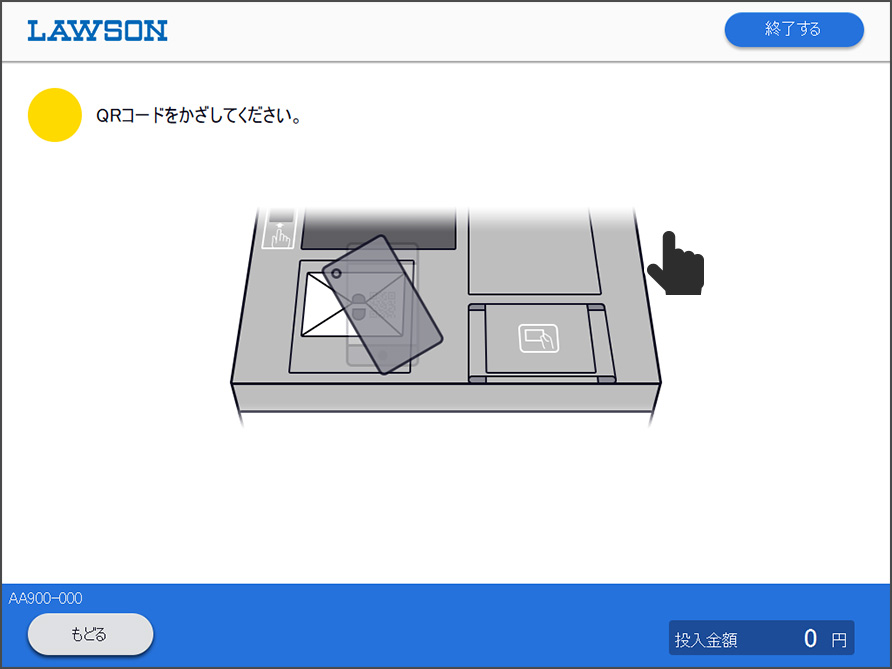
2.次に①で入手したQRコードをマルチコピー機のQRコードリーダーにかざします。
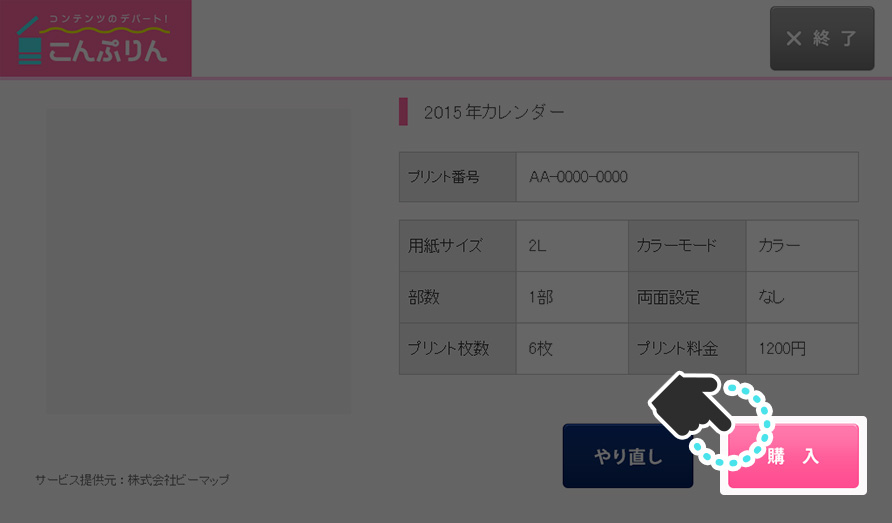
3.購入確認画面で購入する商品を確認し、間違いがなければ「購入」ボタンをタッチします。
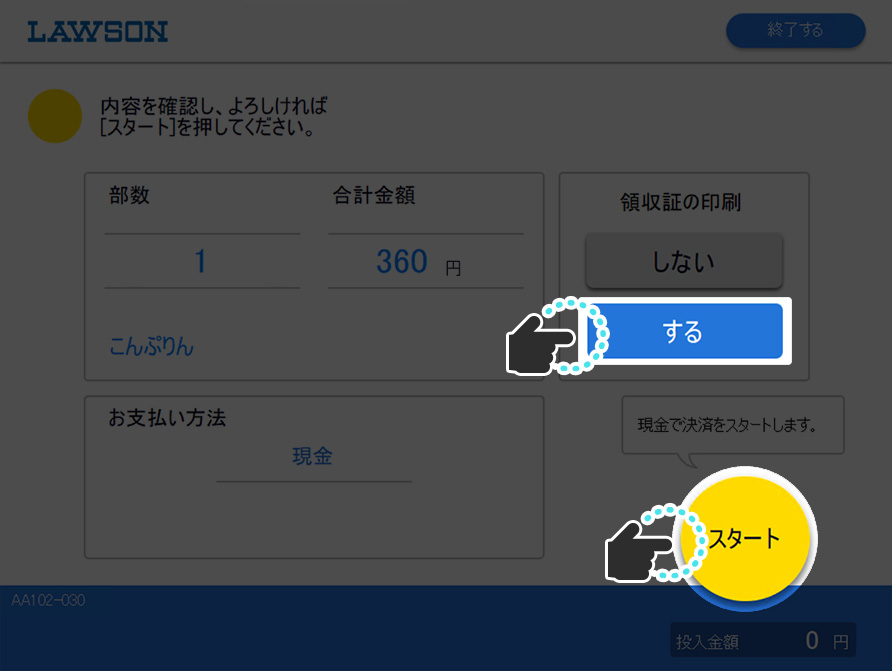
4.プリント部数と購入金額が表示されます。
「領収書の印刷」を「する」に設定し、料金をベンダーに投入したら「スタート」ボタンをタッチします。
※領収証は不良印刷があった場合の返金の際に必要になります。必ずお手元に保管してください。
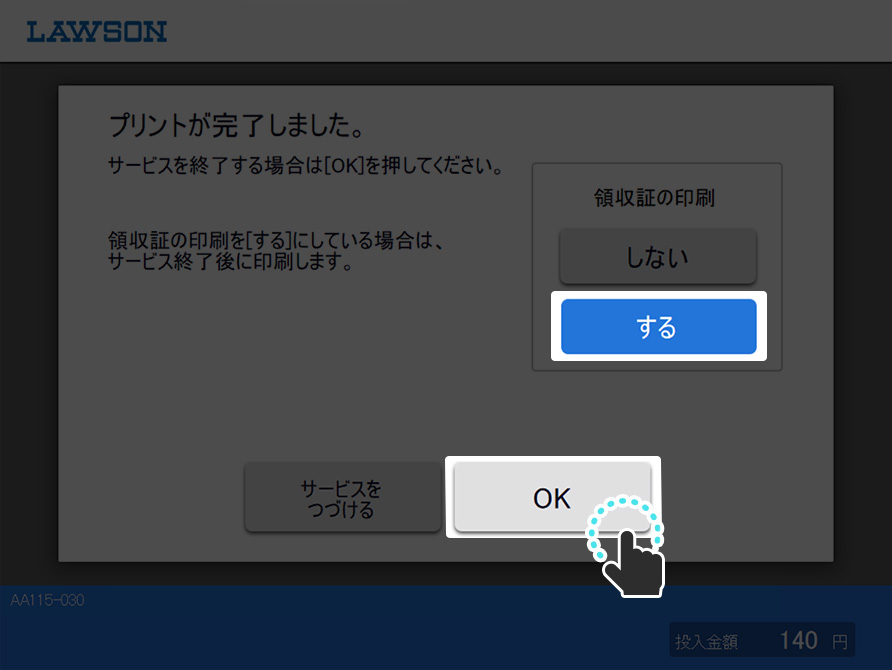
5.「OK」ボタンにタッチして、商品をプリントします。
